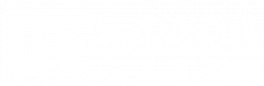Manual de Configuração dos Clientes de e-mail
Alguns usuários preferem usar clientes locais para ter acesso ao serviço de e-mail, os clientes de e-mail permitem o armazenamento das mensagens de e-mail no computador do usuário.
O documento a seguir mostrará os passos necessários para que o usuário configure o seu cliente local de e-mail. Os exemplos serão baseados nos clientes de e-mail mais comuns, que são eles o Thunderbird e o Outlook, além do cliente de e-mail do Android.
Para e-mails do Centro Tecnologia, quando solicitado utilize: usuario@ct.ufpb.br
Configurando o Thunderbird
Caso não haja nenhum serviço de e-mail já configurado no seu cliente de e-mail Thunderbird, ele abrirá uma janela para ajudar na primeira configuração. Na Figura 01 podemos ter uma visão da janela em questão. O assistente de configurações também pode ser acessado através do menu: Arquivo > Novo > Configurar conta de e-mail...
Figura 01 – Janela de ajuda de configuração do cliente Thunderbird.
 |
Na Figura 01, clique no botão “Ignorar e usar meu e-mail existente”, preencha seus dados como na Figura 02 e clique em “Continuar”.
Figura 02 – Dados do e-mail.
 |
Ao clicar em “Continuar”, o usuário será redirecionado para uma janela que indica uma tentativa do Thunderbird de conectar-se ao servidor de e-mail. Clique no botão “Config. manual” para informar as opções de conexão ao servidor, esse procedimento pode ser visto na Figura 03.
Figura 03 – Janela de tentativa de conexão.
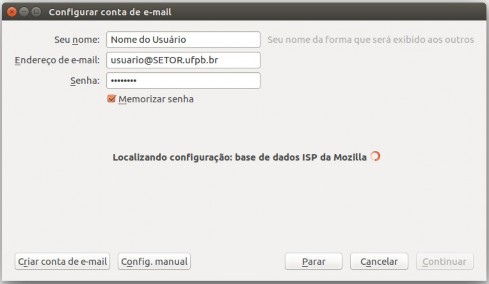 |
Na configuração manual, será necessário a inserção de algumas informações referentes a conexão do cliente de e-mail com o servidor. Segue a Figura 04 com os dados que devem ser preenchidos.
Figura 04 – Dados para realizar a conexão com o servidor de e-mail.
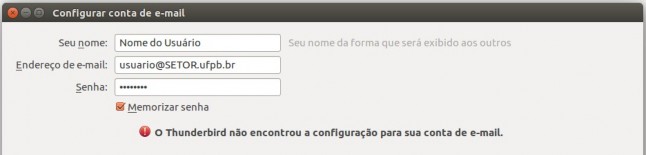 |
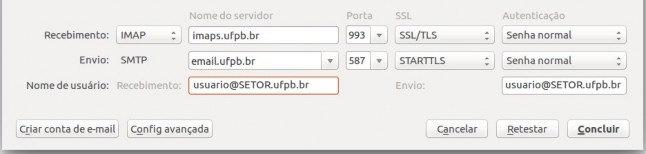 |
Após o preenchimento de todas as informações, basta clicar em “Concluir” para finalizar a configuração, nesse momento o usuário já deve ser capaz de sincronizar o seu cliente de e-mail com o servidor.
Configurando o Outlook
Caso não haja nenhum serviço de e-mail já configurado no seu cliente de e-mail Outlook, ele abrirá uma janela para ajudar na primeira configuração. Caso já exista a configuração de uma conta de e-mail, basta seguir até o menu “Ferramentas” e clicar na opção “Configurações de Conta”, como na Figura 05.
Figura – 05 Acessando o menu de Configurações de Conta do Outlook.
 |
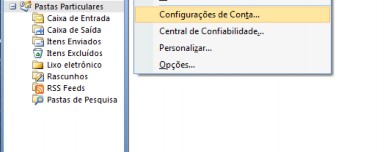 |
A janela Configurações de Conta será exibia, Clique na opção “Novo” para cadastrar uma nova conta de e-mail, o procedimento é exibido na Figura 06,.
Figura 06 – Janela de Configuração de Conta.
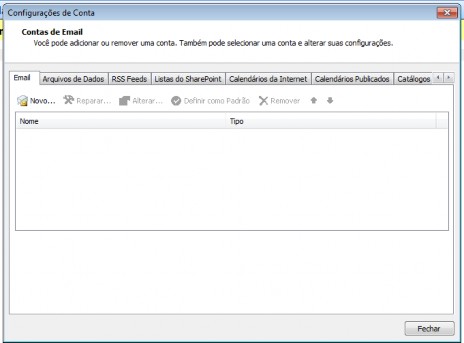 |
Após clicar na opção “Novo” na janela da Figura 06, o usuário será redirecionado para a Configuração Automática de Conta. Nessa janela o usuário deverá marcar a caixa de seleção no canto inferior esquerdo que indica a opção de “Definir manualmente as configurações do servidor ou tipos de servidor adicionais”, como monstra a Figura 07.
Figura 07 – Janela de Configuração Automática de Conta.
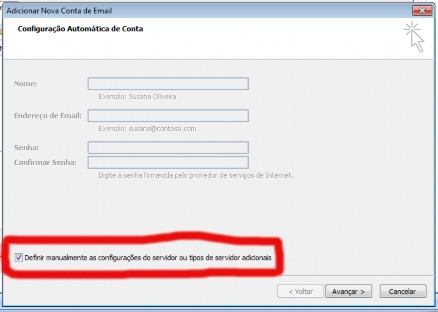 |
Clicando em Avançar, a janela Adicionar Nova Conta de Email será apresentada, insira todas as informações necessárias para realizar a conexão com o servidor de e-mail, preencha como na Figura 08.
Figura 08 – Dados para conexão com o servidor de e-mail.
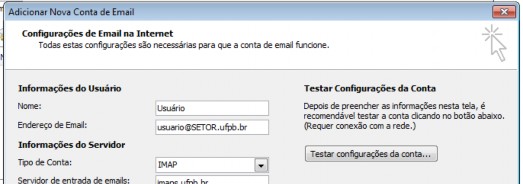 |
 |
Após preencher todos os campos, clique no botão “Mais Configurações”. O botão está destacado na figura anterior.
Após clicar em “Mais Configurações”, a janela de Configurações de e-mail na Internet será aberta, clique na aba “Servidor de Saída” e marque a caixa de seleção que indica a opção “Meu servidor de saída (SMTP) requer autenticação”, como mostra a Figura 09. É importante verificar se o formulário está preenchido com os dados do usuário.
Figura 09 – Configuração adicional do servidor de saída de e-mail.
 |
Agora o usuário deve clicar na aba “Avançado” para realizar as configurações de porta e criptografia das conexões. Os dados devem ser preenchidos como na Figura 10. O servidor de entrada IMAP deve ser configurado na porta 993, pois o servidor de POP3 foi desativado. A criptografia SSL deve ser selecionada na caixa de seleção. O servidor de saída SMTP deve ser configurado na porta 587, já a criptografia selecionada na caixa de seleção deve ser a TLS.
Figura 10 – Configurações avançadas para a conexão com o servidor de e-mail.
 |
Agora o usuário deve clicar no botão OK e em seguida no botão Concluir. Nesse momento o usuário já deve ser capaz de sincronizar o seu cliente de e-mail com o servidor de e-mail.
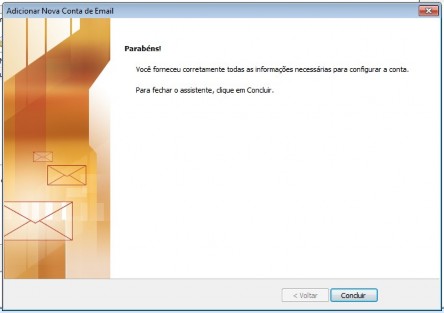 |
Como configurar meu E-mail no iPhone iOS
Clique no ícone Ajustes do seu iPhone.
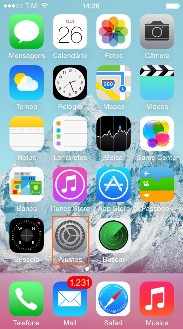 |
Selecione Mail, Contatos, Calendários.
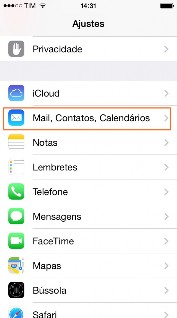 |
Selecione adicionar conta.
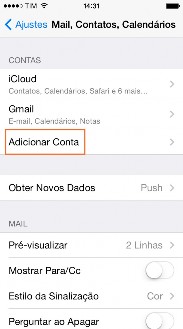 |
Selecione outra.
 |
Selecione adicionar conta do Mail.
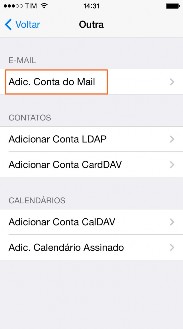 |
Insira:
Nome: O nome da conta.
E-mail: Coloque o e-mail completo usuario@SETOR.ufpb.brbr
Senha: Senha da conta de e-mail.
Descrição: A descrição desta conta (opcional). Clique em seguinte.
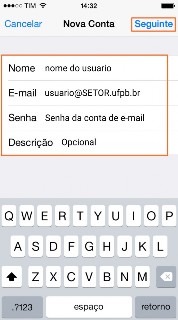 |
Em servidor de correio de entrada insira:
Nome do host: imaps.ufpb.br
Nome de usuário: Coloque o e-mail completo usuario@SETOR.ufpb.br Senha: Senha da conta de e-mail.
 |
Em servidor de correio de saída insira:
Nome do host: email.ufpb.br
Nome de usuário: Coloque o e-mail completo usuario@SETOR.ufpb.br Senha: Senha da conta de e-mail
Clique em seguinte.
 |
Clique em sim na opção Deseja tentar configurar a conta sem SSL?.
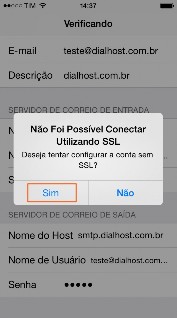 |
Configurando o E-mail do Android.
O sistema operacional Android, para Smartphones, possui uma aplicação padrão para cliente de e-mail, o nome dessa aplicação é E-mail.
Segue um breve roteiro de configuração da aplicação E-mail, para que o usuário possa sincronizar com a sua conta do webmail.
Passo 1 – Procurar no Smartphone o aplicativo chamado E-mail. Ao encontrá-lo clicar no ícone do aplicativo para abri a aplicação.
Passo 2 – Será aberta uma janela solicitando o endereço de e-mail do usuário e a senha de acesso ao servidor de e-mail. Tais informações devem ser preenchida e em seguida o usuário deve clicar no botão que fica no canto inferior direito chamado “Configuração Manual”.
Passo 3 – Uma lista com algumas opções de tipo de conta de e-mail será exibida, o usuário deve selecionar a opção IMAP
Passo 4 – Uma janela com um formulário para a configuração do IMAP será exibida, os dados devem ser preenchidos como segue abaixo:
Nome do Usuário: Coloque o e-mail completo usuario@SETOR.ufpb.br
Senha: Senha da conta de e-mail Servidor IMAP: imaps.ufpb.br Porta: 993
Tipo de segurança: SSL
Prefixo do caminho IMAP: Opcional
Após o preenchimento dos dados, clicar em avançar.
Passo 5 – Uma janela com um formulário para a configurado SMTP será exibida, os dados deves ser preenchidos como segue abaixo:
Servidor SMTP: email.ufpb.br
Porta: 587
Requer Login: Marcar caixa de seleção
Nome do Usuário: Coloque o e-mail completo usuario@SETOR.ufpb.br
Senha: Senha da conta de e-mail
Após o preenchimento dos dados, clicar em avançar.
Passo 6 – Selecione as preferências de tempo de frequência de verificação do seu e-mail, isso definirá qual será o intervalo de tempo que o seu cliente de e-mail terá entre as sincronizações com o servidor de e-mail. Marque as caixas de seleção, caso queira usar a sua conta de e-mail como padrão. Há também uma caixa de seleção para que o usuário receba notificações em seu celular quando uma nova mensagem for recebida.
Passo 7 – Nesse momento a conta já está configurada, o aplicativo irá solicitar um nome para identificar a conta, que é opcional, e também um outro nome que será exibido nas mensagens de email. Após o preenchimento, basta clicar em concluir, no canto inferior direito da tela.